Windows 8.1 の Hyper-V で仮想PCを作成する
Windows 8 Pro、Windows 8.1 ProにはHyper-vという仮想PC機能があります。Pro版以外ではHyper-Vは利用できません。今回は企業向けの Enterprise の評価版を使用しますが、こちらはHyper-Vを利用できます。
通常、パソコン上で1つのWindowsを動かします。パソコン上に仮想PCを作成し、その仮想PCにWindowsをインストールすることで、1台のパソコンで2つのWindowsを動かすことができます。また、それらを同時に利用することができます。パソコン本体のスペックによりますが、仮想PCを複数作成することもできます。
仮想PCを利用すれば
- 新しいOSを体験
- 評価版のソフトウェアの動作確認
- 外部(インターネット)に接続しないパソコンを作成
- ある時点の仮想PCを保存し、保存時点の状態へ簡単に復元することができる
などできます。ただし、仮想PCではハードウェア機能(グラフィックとかサウンドカードなど)をフルに活用できないなどの制限はあります。
仮想PCにインストールできるOSはWindowsに限ったものではありませんが、ここでは省略します。
この記事では、Hyper-Vを動かすパソコン本体のOSのことを「ホストOS」や「ホストコンピュータ」、Hype-V上の仮想PCで動くOSのことを「ゲストOS」や「仮想PC」と呼びます。
この記事ではHyper-Vの有効化、仮想PCの作成、仮想PCへのOSインストール、仮想PCへのリモートデスクトップ接続、仮想ハードディスクの追加、仮想PCの保存と復元までを記述します。
構成目標
- Windows 8.1 Enterprise 評価版のパソコン「JETWAY」上でHyper-Vを動かします。
- Hyper-V上でWindows 8.1 Enterprise 評価版の仮想PC「vJETWAY1」を動かします。
- ホストOSから、仮想PC「vJETWAY1」にリモートデスクトップ接続します。
- 仮想ハードディスクを追加します。
- 仮想PCを保存、復元します。
お品書き
パソコン
CPU:AMD Athron 7750
マザーボード:JETWAY MA3-79GDG COMBO
メモリー:4GB
ハードディスク:1TB
OS:Windows 8.1 Enterprize 64bit 評価版
ゲストOS
Windows 8.1 Enterprise 64bit 評価版
入手先
Windows 8.1 Enterprise 評価版のダウンロード
http://technet.microsoft.com/ja-jp/evalcenter/hh699156.aspx
Hyper-Vを利用するためのハードウェア要件
Windows 8 Pro やWindows 8.1 Pro にはHyper-V機能が搭載されていますが、これを利用するためには、ハードウェアが対応していなければいけません。最近のパソコンならHyper-Vを利用できると思いますが念のため要件をメモしておきます。Intel や AMD でそれぞれ呼び方は異なり、BIOSによっても呼び方は異なるかもしれません。
- ハードウェア補助による仮想化。仮想化オプションを含むプロセッサ、具体的には Intel Virtualization Technology (Intel VT) または AMD Virtualization (AMD-V) で使用可能。
- ハードウェア強制のデータ実行防止 (DEP) が使用可能で、有効になっている必要があります。具体的には、Intel XD ビット (eXecute Disable bit) または AMD NX ビット (No eXecute bit) を有効にする必要。
JETWAY MA3-79GDG COMBO は2009年くらいに買ったので、BIOSの設定で Secure Virtual Machine Mode を Enabled にしておく必要があります。
ホストOSでHyper-Vを有効化する
説明がない限り画像のとおりです。デフォルトではHyper-Vは有効化されていないので、有効化してHyper-Vを利用できるようにします。
Hyper-V機能は既定で有効化されていないから有効化します。
Hyper-vにチェックをつけて OK。
Hyper-Vがインストールされるとスタート画面に「Hyper-Vマネージャー」が作成されます。Hyper-Vマネージャーを使用して仮想PCを作成したり設定します。
最低限のHyper-Vの設定
仮想PC設定ファイルと仮想ハードディスクの既定の保存場所を設定
仮想PCはいくつかのファイルで構成されます。仮想PCを構成するファイルは任意のフォルダに保存できるので、これらを保存するフォルダをあらかじめ保存しておくことにします。ここでは d:\VirtualMachines を仮想PCの設定ファイルの保存場所とし、d:\VirtualHardDisks を仮想PCのハードディスクの保存場所としました。特に保存しない場合は既定のフォルダ(C:\Users\Public\Documents\Hyper-V配下)に保存されます。大きな仮想PC用ハードディスクを使用する場合は、ホストOSのCドライブを圧迫してしまうのでDドライブ等システムドライブ以外のドライブに仮想PCを構成するファイルを保存するようにしています。
Hyper-Vマネージャーを起動します。
Hyper-Vの設定をクリックします。
仮想ハードディスクの保存場所を指定します。
仮想PCの設定情報の保存場所を指定します。
仮想スイッチを作成する
ゲストOSはホストOSのLANポートを利用し、ネットーワーク通信します。ホストOSのLANポート上に仮想ネットワークスイッチを作成します。仮想ネットワークスイッチには、外部、内部、プライベートの3種類あります。なお、通信を必要としない仮想PCなら、仮想スイッチは作成しなくていいです。
- 外部:ゲスト・ホスト間通信、LAN、インターネットへの接続が可能
- 内部:ゲスト・ホスト間通信は可能、LAN、インターネットへの接続は不可
- プライベート:ゲスト間通信のみ可能
仮想スイッチマネージャをクリックします。
「新しいネットワークスイッチ」を選びます。ホストOSとゲストOS間でデータのやり取りもしたいし、LAN上の他のPCともファイル共有したいし、インターネットも利用できるようにしたいので、外部を選択します。
接続の種類のところに、ホストOS側で認識しているLANポートが表示されているのでどれかを選択します。ここでは RealTek PCIe GBE Family Controller を選択しています。LANポートが複数あるパソコンでは複数の選択肢が表示されます。
仮想スイッチ名を vSWExt1としました。OKをクリックします。
ホストOSのネットワークアダプターに仮想スイッチ「vSWExt1」が追加されました。
仮想PCを作成する
左側のホストOSである「JETWAY」をクリックします。まだ仮想PCを作っていないので、みつからないとでます。
仮想PC名に「vJETWAY1」を入力し、「仮想マシンを別の場所に格納する」にチェックします。
仮想マシンの保存先を選びます。
ゲストOSである Windows 8.1 64bitは第2世代に対応しているので、2世代を選びます。
2GBくらいのメモリを割り当てます。
ネットワーク接続は、先ほど作成した SWExt1 を選択します。
仮想ハードディスクを作成します。ここで作成するハードディスクが仮想PCのCドライブとなります。容量可変を選んでおけば、作成当初は最小限のサイズで作成され、サイズで指定した127GBまで自動的に拡張してくれます。もっと大きくしたければサイズを大きくすればよいです。また後からサイズを拡張することもできます。
Windows 8.1 Enterprise評価版のインストールメディア(ISO系形式)を、あらかじめ仮想マシンの仮想DVDドライブにセットしておくので、参照から Windows 8.1 Enterprise評価版のインストールメディア(ISO系形式)を選びます。
確認画面。OKなら完了。
仮想PC「vJETWAY1」が作成されました。電源を投入していないので、状態は「オフ」です。
Hyper-Vマネージャから仮想PCに接続してみます。
オフなので真っ黒です。
操作 →メディア → DVDドライブ で Windows 8.1 Enterprise評価版のインストールメディア(ISO系形式)がセットされいるのが確認できます。
Hyper-Vの仮想PCの実態はファイルである
仮想PCの作成はこれでおしまい。まだWindows 8.1 Enterprise評価版 をインストールしていないですが、仮想PCの実態ファイルを確認してみます。
Hyper-Vの仮想PCは、主に設定情報が保存されたXMLファイルと仮想ハードディスクであるVHDxの2つのファイルで構成されています。
仮想PCの設定情報はXMLファイル
ハードディスクはVHDxファイル
チェックポイント(仮想パソコンの一時保存)を作成した場合は、差分のAVHDxファイルも作成されます。
Hyper-Vマネージャで仮想PCを選んで削除し、上記2つのファイルを削除すれば、ホストOSから仮想PCを綺麗さっぱり消し去ることができます。
仮想PCに Windows 8.1 Enterprise 64bit 評価版をインストールする
起動をクリックし、仮想PCを起動する。
仮想DVDから起動するので何かキーを押す。押さないで放置すると起動に失敗します。
あとはWindowsのインストール手順と同じです。
パソコン名に「vJETWAY1」を入力する。
マイクロソフトアカウントでなく、ローカルアカウントを作成する場合は、とりあえずアカウントの作成を選ぶ
Microsoftアカウントを使わずにサインインを選ぶ。
管理者アカウントのユーザ名とパスワードを入力する。
仮想PCへのWindows 8.1をインストール完了。
Hyper-Vの拡張機能を使用するための統合機能を仮想PCにインストールする
Hyper-Vの拡張機能を仮想PCにインストールしておかないと不便なので、インストールします。
インストールしようとしたら、既に最新版がインストールされているから不要とのことでした。
リモートデスクトップ接続を許可する
Hyper-Vマネージャからの接続だと全画面表示できないし、LAN上の他のPCからも仮想PCに接続したいので、リモートデスクトップ接続を有効にする。なお、リモートデスクトップ接続は既定では許可されていません。
コントロールパネル → システムとセキュリティ → システム → リモートの設定
このコンピュータへのリモート接続を許可する にチェックをつける。これでホストコンピュータ(ホストOS)やLAN上の他のパソコンやタブレットからもリモートデスクトップ接続が可能となります。
リモート接続してみます。
接続先コンピュータ名に「vJETWAY1」と入力します。
オプションでホストコンピュータとプリンターやクリップボードを共有する設定も可能です。
さらにホストコンピュータのハードディスクを共有することも可能です。
ホストコンピュータから仮想PC「vJETWAY」にリモートデスクトップ接続しました。
ホストコンピュータでリモート接続画面を小さくしてみます。
仮想PCに仮想ハードディスクを追加する
仮想PCにはCドライブしかないので、データ用のDドライブを作成してみます。
Hyper-Vマネージャーで仮想PC「vJETWAY」を選択し設定をクリックします。
ハードウェアの追加を選びます。
SCSIコントローラーを選んで、ハードドライブを選びます。
SCSIコントローラーの番号を未使用の中から選択します。ここでは3.を選択しました。
新規をクリックします。
容量可変を選びます。
仮想ハードディスクの保存場所を選び、ファイル名を vJETWAY1_Disk2.vhdx とすしました。
新しいハードディスクを作成するを選び、最大サイズを入力します。サイズは後からでも変更できます。
仮想ハードディスが仮想パソコンに追加されました。ただし、この時点では、ゲストOSで追加されたハードディスクを利用できる状況にありません。
ゲストOSでディスクの管理を起動します。
先ほど追加した仮想ハードディスクが認識され初期化しろとくるので、GPTを選択します。
するとディスクの管理にディスク1として未割当て領域で表示されます。
追加したハードディスクをDドライブとしたいですが、CD-ROMにDドライブが割り当てられていて、追加するハードディスクにDドライブが割り当てられないので、CD-ROMドライブをZドライブに変更しておきます。
ディスク1の上で右クリックし、新しいシンプルボリュームを選びます。
Dドライブを選びます。
クイックフォーマットします。
フォーマットが完了し、仮想PCのOSでDドライブとし使用可能になります。
ホストOSの仮想ハードディスクの保存先に、仮想ハードディスクの実態ファイルである vJETWAY1_Disk2.vhdx があるのを確認できます。
仮想PCを保存したり、保存した状態に復元してみる
評価環境では、インストールしたけどなかったことにしたいとか多々あると思いますが、そんな時に保存と復元は便利です。
仮想PCを保存する
Hyper-Vマネージャーから、vJETWAY1 の上で右クリックし、チェックポイントをクリックします。なお、真ん中のチェックポイントには何も表示されていません。
チェックポイントが作成されました。これで保存完了です。仮想PCが起動中でもチェックポイントを作成(仮想PCの保存)できます。
仮想PCを復元する
デスクトップに適当にファイルを作成します。
復元したいチェックポイントを選んで 適用 をクリックします。
チェックポイントを作成して適用 を選ぶと、現時点の状態を保存した上で復元してくれます。仮想PC起動中でも復元可能です。
現時点を復元中。
復元完了。
復元されたので、仮想PCのデスクトップにはファイルが存在しません。
復元前の状態にするには、復元前のチェックポイントを選んで適用します。
復元ポイントは差分としてAVHDXで保存されています。
不要なチェックポイントを削除することもできます。
ホストコンピューターの起動、シャットダウンに応じた仮想PCの動作を設定する
ホストコンピューター(物理コンピュータ)が起動したとき、仮想PCを自動起動するのか?何もしないのか?など設定可能です。
仮想PCをシャットダウンする
Hyper-Vマネージャからからシャットダウンするか、仮想PCでShutdownコマンドでシャットダウンします。
関連
Hyper-VのゲストOSにUSBデバイスサーバ経由でUSBカメラを接続しLiveCapture3+スマートサーブで外出先から自宅リビングを監視する








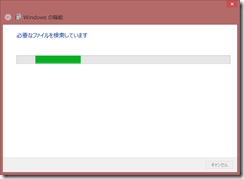





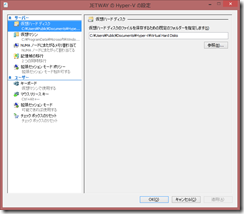






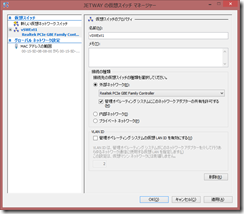





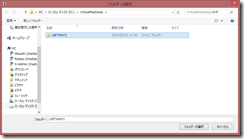










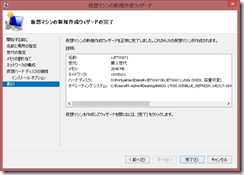



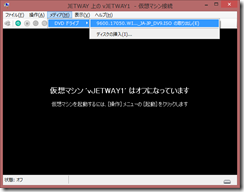




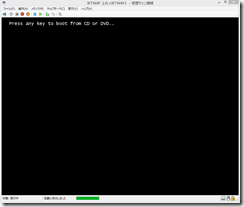


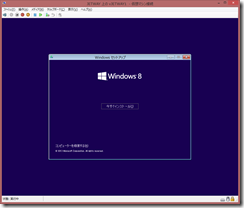
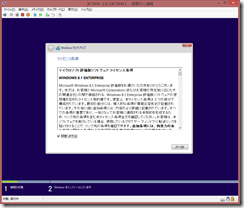
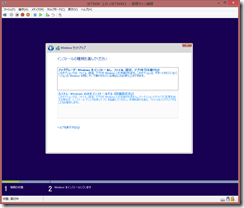






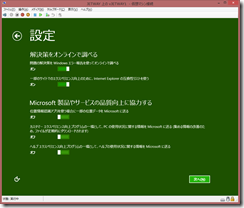




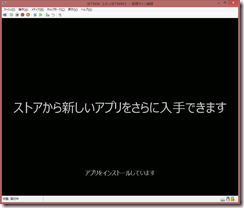






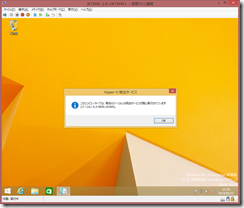









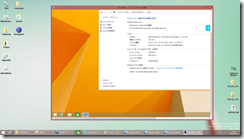












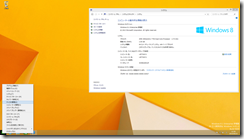



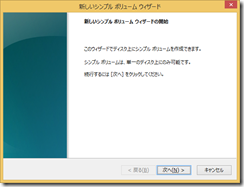








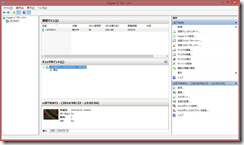



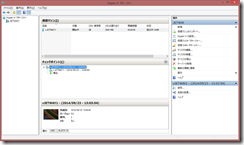









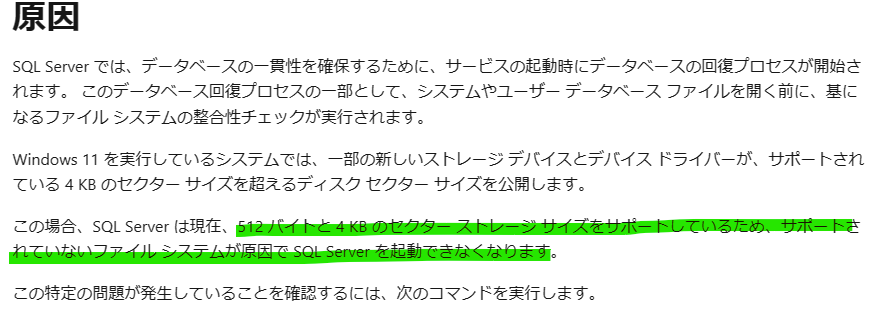


2015年11月12日
返信削除windows10のHyper-Vでwindows7を動かし、さらに使いやすい画面表示にもちこむためリモート
デスクトップを使っています。リモートデスクトップの認証が何度やっても通らず、困っていました。
「湯の如し」さんの上記の記事を読んで、それに従ってゼロからやりなおしたところ、あっけなく
認証が通りました。とても喜んでいます。記事、ありがとうございました。
個人的な感触ではwindows7のコンピューターの名前をシンプルなものに変更したことが、効を
奏したのではと思っています。原因不明でうまくいくことがコンピューターには多いような気がします。
丁寧な記事をお書きになるのは、大変な労力だと思いますが、私にはたいへん有益でした。
書き込みありがとうございます。このブログはコメントいただける機会が少ないので、コメントをいただいたのであらためて記事を読み返したところ、誤字脱字、おかしな日本語ばかりでお恥ずかしい限りです。
削除リモートデスクトップで認証されない現象ですが、私がよく忘れることとして、ゲスト側でリモート接続が許可されていなかったことがあげられます。既定ではリモート接続は許可されていないようなので。