LiveCapture3+スマートサーブ+パソコン+USBカメラ+IPカメラで外出先から自宅リビングを監視できるようにする
前回iVideonを利用した監視カメラシステム構築を記事にしたが、iVideonはクラウドサービスのため、自分の家の映像を他の利用者に対し秘匿しつつ、自分に配信できるが、運営サイド側でどのように取り扱われているかわからない。実際の接続先を確認してみても(私が知らないところという意味で)怪しいところだし。
やはりプライバシーは他者には預けられないぜ!ということで何か別な方法がないかなと考えた結果、決まった!これで確定。
要件
- セキュアに監視映像を配信できること
- 自宅にプライベートIPが割り当てていても、外出先からモバイルで監視映像をみれること
- 動体検知による録画ができること
- 14畳程度のリビングを監視できること
- 明示的に配信するとした場合のみ、配信されること
- 自分だけ(認証されたユーザだけ)が配信映像をみれること
- できるだけ安く運用できること
- 監視ソフトは一般権限ユーザで動作すること
- 動体検知した場合、メールで通知できること
うちは夫婦共働きで、子どもが学校へ行く前に二人とも家を出てしまう。その間、電車から家の様子を見たいということで、監視カメラシステムに少しこだわってきた。
イメージ
プライベートIPが割り当てられた自宅へのアクセスにはスマートサーブが必須。VPNでセキュアに接続だ。そして監視カメラ運用を始めて3年目に出会った LiveCapture 3 というシンプルでかつ多機能な監視カメラソフト。この2つのコラボで我が家の監視カメラシステムは完ぺきかな。
お品書き
- Windowsパソコン
Windows 8.1 Update Pro 64bit
IPカメラ、USBカメラの映像をパソコンにインストールした LiveCapture3というソフトを使って、LAN上のパソコンやモバイルに配信するので、パソコンが必要。
- LiveCapture 3
監視カメラソフト
http://www2.wisnet.ne.jp/~daddy/LC3/lc3top.html からダウンロード
- スマートサーブのサービスアダプターNV800D
VPN装置で無線LAN親機に接続する
- 無線LANアクセスポイント(ルーター) BUFFALO WZR-600DHP
Wake On Lan 機能を使用して、外出先からパソコンの電源を投入する
- タブレット SHARP SH-08E
外出先からはこれで閲覧。
- USBカメラ
iBUFFALOのUSBカメラ「BSW20KM11BK」
ドライバなしに使用可能。パソコンに接続する。
- IPカメラ
TENViS JPT3815W。WiFiでLANに接続。
- インターネット接続
マンション全体契約で、各戸にはプライベートIPが割り当てられている。光回線で1Gbpsの通信速度と言われているが、実測10Mbps~80Mbps程度。
構築
シンプルにできているので、作者サイト上のマニュアルを読まなくても、ほとんど設定できるが、一応。LiveCapture3インストール
ダウンロードしたファイルを実行しインストールする。インストールには管理者権限が必要。実行環境には Visual c++ 2010 再頒布可能パッケージ(x86)と DirectX が必要なので、合わせてインストールしておく。
構成ファイルに Tenvis JPT3815W の設定を追加する
インストールフォルダに netdevice.xml があるので、下記の一文を追加する。これでIPカメラの選択肢に Tenvis が追加される。<Device name="Tenvis" object="/videostream.cgi"/>
LiveCapture3 を起動し、カメラを追加・設定する
カメラを追加する手順は説明するまでもなく簡単なので割愛。USBカメラの設定を開く

監視設定で動体検知時のアクションを設定する。動体検知にチェックをつける。カメラ接続後、自動で監視状態にするにチェックをすると、LiveCaputure3 起動後監視及び配信状態になる。なお、LiveCaputure3は監視したいときに外出先から手動で起動するようにする。

動体検知時は録画するように設定。録画先も指定。
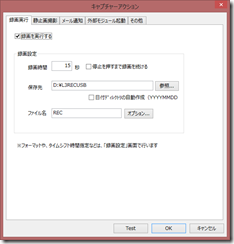
動体検知時にメールを送信するように設定。動体検知時に静止画を撮影し、メールに添付できる。すごいな。


添付画像の画像設定。

Windows Media Fomat形式で録画するように設定。

ここで配信設定すると、ブラウザで監視映像を閲覧可能になる。この場合、192.168.11.8:55555 にアクセスすればOK。

以上で設定終わり。
LiveCapture3で監視映像を確認
矢印キーでカメラを切り替える。
最大化するとこんな感じ。


カメラを最大化するとこんな感じ。

作者サイトで公開されいるスクリプトを使って4分割表示させてみた。カメラが2台しかないので2分割となっている。

なお、IPカメラにはパン&チルト機能があるが、LiveCapture3 はパン&チルト機能をサポートしていないため、パン&チルト機能する場合は、直接IPカメラに接続し操作することとする。なお、LiveCapture3 で配信中もIPカメラに同時接続できるので、特に問題はない。
IPカメラに直接接続すればパン&チルトもできる。VPN経由であれば当然外出先からも可能



配信して自宅WiFi経由でみる
LiveCapture 3起動時に自動で監視・配信されるように設定しているので、特に何もしなくても監視・配信される。手動の場合は画面左下の再生ボタンをクリックすると監視と配信が開始される。
最初の配信時にファイアーウォール設定を有効化するか?聞かれるので有効化する。
ファイアーウォール設定を確認してみた。
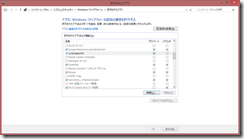
自宅のWiFiから配信映像を確認。左がUSBかめらで右がIPカメラ。


外出先からみる
まずVPNで自宅と接続する
SmartServe を選ぶ。なお、SmartServe接続のための設定は事前に済ませておく。設定方法はSmartServeのホームページに掲載されている。
VPN接続されると画面左上に鍵マークが表示される。これでSH-08Eは自宅LANに接続した端末になる。
次に外出先からパソコンの電源を入れる
WZR-600DHP のWake On Lan マジックパケット送信機能を使って、パソコンの電源を入れるので、無線LANアクセスポイント WZR-600DHP にログオンする。
WZR-600DHP にログオンした。
下の方にあるネットワークサービス一覧を表示をクリック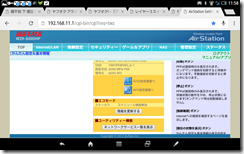
LANに接続された機器一覧が表示されるので、今回電源投入するパソコンSN78SH7の右にあるボタン「WOL」をクリックする。
パソコンが起動したら Pocket Cloud でパソコンにリモート接続
接続したいPCをタップ
ユーザ名とパスワードを入れてOK

デスクトップにある LiveCapture 3 を起動

LiveCapture 3 を起動した

これで監視・配信が開始された。
外出先からみてみる
左がUSBカメラ、右がIPカメラ。自宅WiFiとまったく同じにみえる。


必要があれば LiveCapture 3 を終了させる。

以上で外出先から監視カメラを見るについては終わり。
録画データについて
設定した場所にWMV形式で保存されている。WMPなどで再生できる。外出先からでもVPN接続し、リモートデスクトップなどで再生可能。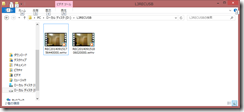
動体検知時のメール送信について
ごらんのとおり、撮影した静止画を添付して送付されてくる。完ぺきだ。
以上、LiveCapture3 とスマートサーブの組み合わせで、要件をすべて満たす理想的な監視カメラシステムを構築できた。
ありがとう。







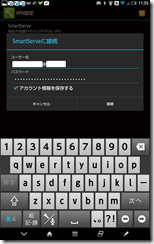
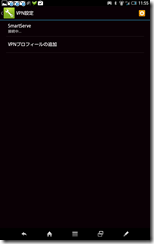

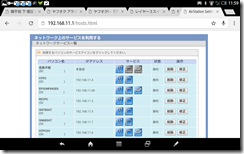
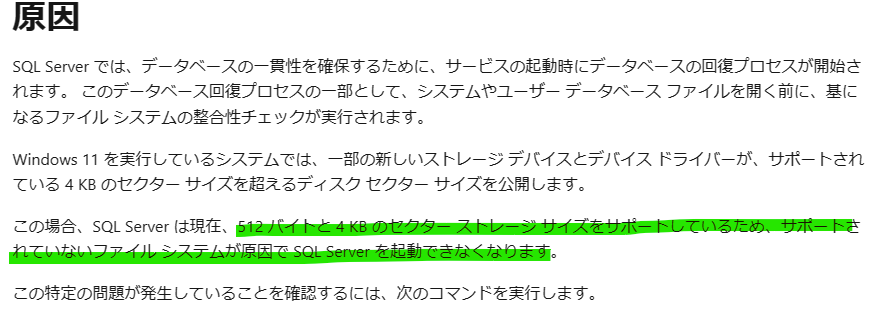


コメント
コメントを投稿