外出先から自宅に設置した監視カメラ(TENViS JPT3815W)にアクセスしリビングを監視する
環境
- 自宅はマンションで、インターネット接続環境はあるが、我が家にはグローバールIPではなく、プライベートIPが割り当てられている。
- 無線LAN親機は BUFFALO WZR-600DHP。
- ニフティのSmartServe(スマートサーブ)を利用しているので、外出先からVPN接続で自宅LANに接続できる。
要件
- 外出先からセキュアに自宅のIPカメラに接続できること(容易に他人から覗き見できないこと)
- カメラの設置場所に自由度を求めるので、無線LAN対応のIPカメラ(ネットワークカメラ)であること
- モバイル機器、パソコンを問わず外出先からリビングの様子を見れること
- できる限り価格を抑えること
外出先からプライベートIPの自宅に接続するには
最近のマンションのインターネット接続サービスでは、マンション共用部まではグローバルIPが割り当てられていて、各戸にはプライベートIPが割り当てれらていると思う。我が家もそうである。グローバルIPが割り当てられていないので、外部から自宅にアクセスするのは非常に困難である。そこで、ニフティのスマートサーブを利用する。
ニフティのスマートサーブについては以前の記事 SmartServe(スマートサーブ)を使って外出先から自宅パソコンを利用する を参照
ニフティのスマートサーブでは、外出先と自宅とがVPNで接続されるので、他人から覗き見されることは非常に困難であるので、セキュアに接続できると判断できる。また、プライベートIPしか割り当てられていない我が家に対し、外出先からのモバイル端末などで接続できる。
構成イメージ
IPカメラなので、パソコンから配信する必要がないのでパソコンは不要。
お品書き
サービスアダプターNV800D。スマートサーブを申し込むとニフティから送付される。初期費用5000円に含まれている。
無線LANアクセスポイント(ルーター) BUFFALO WZR-600DHP
IPカメラ TENVIS JPT3815W
Amazonで日本正規代理店から購入したけど、付属の日本語マニュアルは内容も合っていないし、字も小さくてつぶれていてほとんど読めないので、役に立たない。
暗くなると自動で赤外線を照射するので真っ暗闇でもバッチリ。
構築
環境
- Windows 8 Pro 64 Bit
- 作業アカウントは 一般権限ユーザ
- デフォルトのブラウザはIE10
手順(サマリー)
- IPカメラの基本設定(IPアドレスとか)と有線接続での動作確認
- WiFi接続設定
- IPカメラのいろいろな設定
IPカメラの基本設定(IPアドレスとか)と有線接続での動作確認
カメラに無線LAN用アンテナを取り付け、LANケーブルでルーター(無線LAN親機)に接続し、カメラの電源をON。
JPT3815付属のCD-ROMを入れる。自動再生でセットアッププログラムが起動する。特に説明ない場合は図のとおり。
IP Camera Wizrad をインストールする。
デフォルト値を編集するので Manual Set をクリック
IPアドレスとゲートウェイ(ルータのLAN側アドレス)を我が家の値に修正
IPカメラのデフォルト管理者アカウントとパスワードは下記のとおり
カメラが再起動する
既定のブラウザでカメラに接続し、有線接続でのカメラ動作を確認する。
カメラにログオン
言語を日本語にして、監視映像をリアルタイムで見るためのIE用のプラグイン(ActiveX)を利用してブラウザで閲覧する。
ActiveXがブロックされるのでインストール
仕方ないよね・・・
放送用プラグイン → 実行
仕方ないよね・・・・
えーい、実行したくないけど仕方ない・・・・・
上にある互換性表示は押しません。スクリーンショットとるときにガイドが出ちゃっただけ。
画像は真っ黒ですが、これでブラウザから監視映像をみたり、カメラを上下左右にコントロールできるようになる。ところがです。最初は監視映像が見れたのに、突然見えなくなってしまい、コントロール不能に。IEの設定で未署名のActiveXを有効にしてもダメ。そこでChromeからIPカメラに接続したら見えるように。またコントロールも可能になった。ということでIE10では今もなお、見ることもコントロールもできません。
Chromeの場合
Chromeの場合(赤外線暗視モード)
電気を消して真っ暗にすると、自動で赤外線照射モードに移行してくれるスグレものだ。
次にWiFi接続設定
これを購入した2013/1/24現在、無線機器利用における技適申請中だそうなので、WiFiでの運用はその後にしないといけないみたい。で、今日tenvis.jpのサイトで確認したら、まだ申請中だった。
無線LAN親機のSSIDを選んで、そのパスワードを入れて Apply
うちの環境(BUFFALOのWZR-AGL300NH)では、11gの暗号化レベルがWPA-PSK-AES、WPA-PSK-TKIPの接続ポイントでしのみ接続できた。11gの暗号化レベルWEP64では何度やってもダメ(メッセージには成功と出るけど失敗してる)。
カメラが再起動。disconnect the network cable が出たら、LANケーブルを引っこ抜く
上記ウィンドウが消えたらNext
動的グローバルIPがきていない我が家では、DDNS設定は意味ないのでExit
これで、IPカメラはWiFi接続となるので、無線LANの範囲でどこへでも持っていける。
次に、IPカメラのいろいろな設定
ふたたび、ブラウザに戻る。
時間を合わせる
Adminのパスワードを変更
パスワード変更したので再ログオン
以上で構築は終わり
外出先からIPカメラに接続
モバイル機器はSHARP SH-08Eを使用。回線はNTTdocomoのLTE回線。
接続
SmartServe を選ぶ。なお、SmartServe接続のための設定は事前に済ませておく。設定方法はSmartServeのホームページに掲載されている。
VPN接続されると画面左上に鍵マークが表示される。これでSH-08Eは自宅LANにVPN接続した端末になる。
Chromeを立ち上げ、IPカメラのIPアドレス 192.168.11.239:81 を入力すると、IPカメラのログイン画面が出るので、ユーザ名とパスワードを入力する。
携帯電話ブラウザ(Androidなど)をタップする。
するとIPカメラ映像が映し出される。
矢印をタップするとカメラが上下左右に向きを変える。
次回はiVideonというクラウドサービスを使用して、今回設置したIPカメラとUSBカメラに外出先からアクセスする記事を紹介。iVideonは動体検知機能を兼ね備え、動きを検知すると自動で録画されるというスグレもの。しかもカメラ2台までは無料で使用できるので財布もにやさしい。





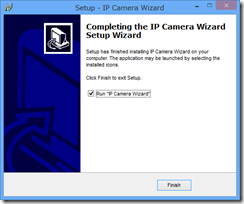














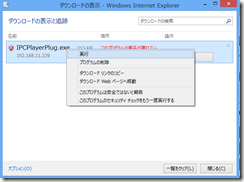















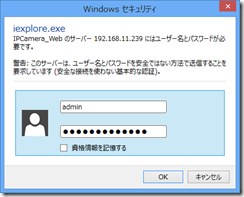

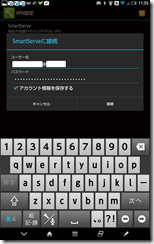
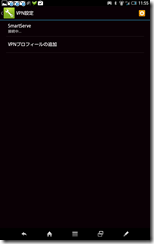





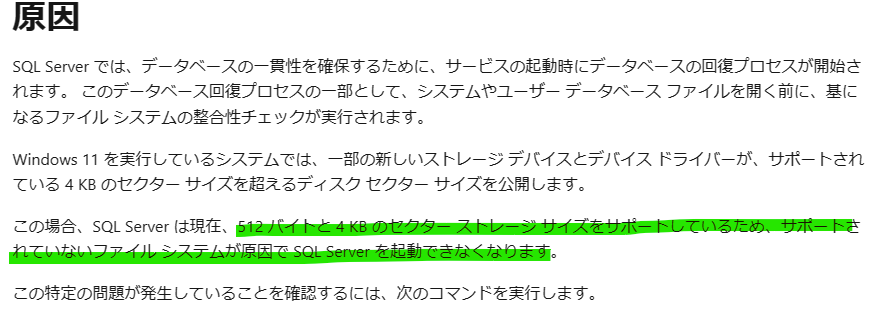


コメント
コメントを投稿