TV視聴・録画・ブルーレイ再生パソコンを構築する
テレビをみることはほとんどない。寝る前にニュース、朝食時にニュース、たまに英会話を録画でみる、こどものために娯楽番組を少しだけ。これくらいしかテレビを見ることはない。一番の用途はパソコンのディスプレイとして利用することだろう。
そんな我が家に必要な「TV視聴・録画・ブルーレイ再生パソコン」に必要となる要件をまとめると
要件
- 地デジ、BSデジタルを視聴・録画できること
- HDMI接続でリビングのテレビ パナソニック VIERA に接続できること
- 記録するハードディスクは最低3TB以上とすること
- 録画終了時は自動でスリープし、録画開始時は自動でスリープから復帰できること
- 番組表が見やすいこと
- 番組検索ができること
- 放送中の番組をタブレットやスマートフォンで視聴できること
- 市販のブルーレイディスクが再生できること
- リビングに置いても違和感のないスタイリッシュなデザインとすること
- TVチューナーはパソコン内に内蔵すること(外付けNG)
- リビングで使用するので静音性を確保できるもの
となる。
早速要件に合うものを構築してみる。マザーボード、CPU、メモリ、電源、パソコンケース、マウス、キーボード、OSライセンスは既存のものを流用する。
完成設置品
お品書き
パソコンケース:Lianli PC-50B
購入価格:25000円
フルアルミニウム製で軽量、アルミヘアライン加工されているので、AV機器のような外観。
マザーボード:GIGABYTE H61M-USB3-B3 REV 2.0 LGA1155
購入価格:5000円
CPU:Intel(R) Core(TM) i3-2120 CPU @ 3.30GHz LGA1155
購入価格:10790円
メモリー:DDR3 PC-10600 CFD W3U1333Q-4G 4GBx2枚
購入価格:3438円
ブルーレイドライブ:BUFFALO BR-H1018FBS-BK
購入価格:11000円
電源:Silver Stone SST-ST60F-P 600W
購入価格:7149円
必要最小限のケーブルとしたいので、プラグイン式にした。
ハードディスク:Westertn Digital 3TBx1、1TBx2 合計5TB
購入価格:あまりものを使用 0円
SATAケーブル:3本
購入価格:あまりものや付属品を使用 0円
TVチューナ:IO-DATA GV-MVP/XS3W
購入価格:16000円
ネット上の評判はあまりよくなったが、放送中の番組をiPadに配信できるとあったので、これにした。
OS:Windows 7 Professional 64bit
購入価格:17000円
合計95,377円のようだ。
組立開始
必要な工具はプラスドライバー1本のみ。できれば先端マグネットがいい。
ラックを取り外す
ケースの上蓋を外す。ハードディスクラックや光学ドライブ用ラックが見える。
電源を取り付ける
マザーボードを取り付ける
CPUを取り付ける
CPUクーラーを取り付ける
支柱の手前左は押し込まれた状態、手前右は押し込んでいない状態。支柱4本すべてを押し込まれていな状態にしておかないと取り付けできないので注意。
CPUクーラー取り付け完了。CPUクーラーから伸びてるケーブルをマザーボードのCPUFANコネクタに接続する。
PCケースの各種ケーブルをマザーボードに接続する
前面USB3.0端子。前面のUSB端子のうち、写真の一番左側がUSB3.0端子。使用しないのであれば背面に線を引き回す必要なし。引き回さなければ見た目もすっきりする。うちは外付けHDDとかつけないから引き回さないけど、撮影用に引き回してみた。
HDDランプ、電源ボタン、リセットボタン、スピーカーを取り付け
マザーボード電源供給コードを接続
ハードディスク、ブルーレイドライブ接続ケーブルをマザーマザーボードに接続
SATA3の高速な方(赤ケーブルとその隣)はOS用、それ以外はデータ用。
上から見るとこんな感じ。ケーブルは邪魔なのでケースの外へ出しておく。
ハードディスク、ブルーレイディスクの電源ケーブルを接続
1つのケーブルに3つの電源供給端子が付いている。ハードディスクx3とブルーレイドライブ1の4つ分必要だから、電源ケーブルは2本接続。
TVチューナーカードを取り付け
PCI Express 2.0レーンへチューナーを差し込み固定し、付属のB-CAS miniカードを差し込む。
ハードディスクを取り付ける
ハードディスクをラックに入れる。ガミラス帝国の3段空母みたいでカッコイイ。
専用ビスで固定する。ゴムパッキンがあるので振動を吸収してくれる。
ハードディスクとマザーボードをSATAケーブルで接続、ハードディスク用電源ケーブルを接続。
ハードディスク取り付け完了。
ブルーレイドライブを取り付ける
ブルーレイドライブは全部からしか押し込めないので、前面のパネルをいったん外す。
全面からブルーレイドライブを押し込んだらケースに戻す。
SATAケーブルと電源ケーブルを接続する
組立完了
アンテナをつなぐ
Windowsをインストールする
BIOSの設定
最近のPCではUEFIなので、今更BIOSというのはあるけど、設定項目はBIOSもUEFIもあまり変わらないかな。
パソコンとテレビをつなげる
電源ケーブル、LANケーブル、HDMIケーブル、アンテナケーブルをつなげる
電源ボタンを押したらDELキーを押下してBIOSを起動する。
今回搭載したハードディスク、ブルーレイドライブはすべてAHCI対応なので、SATA AHCI MODE を AHCIにする。
3TBのハードディスクにWindowsをインストールするので、DVD-ROMからWindowsをブートするために EFI CD/DVD Boot Option に EFI を選択する。
F10を押下してBIOS設定内容を保存する。保存すると自動で再起動する。再起動するとDVDで起動するには、どれかのキーを押せとくるので押す。
Windows 7をインストール
接続されているハードディスクが表示される。インストール先の3TB(ディスク1)ハードディスクは新品ではなく使いまわしで、不要なパーティションが作成されているので、ディスク1上の2つのパーティションを削除する。
ディスク1のパーティションが削除された。
ディスク1上に約100GBのパーティションを作成し、そこにWindowsをインストールするので、約100GBのパーティションを作成する。
ディスク1の残りの領域に録画データを保存したいので、残りの容量部分をすべて使用してパーティションを作成する。
録画データ用のパーティションを作ったら、Windows起動後にドライブとしてすぐに使えるようにするためクイックフォーマットしておく。
準備が整ったので、インストールを開始する。ディスク1の容量が97GBのパーティション3を選んで次へをクリックするとインストールが始まる。
以上でWindowsのインストール終了
なお、ここでインストールしたWindows 7 はSP1ではないので、次のハードウェアドライバーインストール完了後すぐにSP1を適用し、その後すべてのセキュリティ更新プログラムを適用した。全部適用するのに2時間くらいかかったと思う。ちなみにうちの下り回線速度は80Mbpsくらいです。
ハードウェアドライバをインストール
マザーボードに付属するハードウェアドライバCDを入れて、ハードウェアドライバをインストールする。発売後かなりの時間が経過しているので、最新のドライバをGIGABYTEのウェブサイトからダウンロードする方がいい。といっても、Windows起動直後でLANドライバをインストールしていない状況では、インターネットにつながらないので、最新のLANドライバをUSBメモリ入れとくとか、事前に全ドライバをダウンロードしてUSBメモリに入れておくとかしておくといいと思う。ここでは購入時に添付されていたCD-ROMからインストールした。
Xpress Installを選んですべてのドライバを入れるが、Splashtop Connect とかいうのは入れたくないので、チェックを外した。入れたくないのを除外できるのは便利。
GIGABYTE製のハードウェア監視ツール等を入れるか?聞かれるので、OKを押す。
ウイルス対策ソフトを入れるか聞かれるので、キャンセルをクリック。その代り、後で無料のMicrosoft Security Essentials を入れる。
再起動しろとくるので再起動する。
TVチューナーソフトをインストールする
インストール作業アカウントは管理者アカウントを使用。
自動インストールを選択する。自動インストールではドライバと管理ソフトだけがインストールされる。これだけでiPad等でのリアルタイム配信・録画済番組の視聴は可能なので、その他ソフトは入れない。
ここで初期設定を行うが、これ以降スクリーンショットを取得できなかった、初期設定画面の掲載はなし。番組表もそうだが、管理ソフトのmAgicTVが起動している最中はスクリーンショットが取れない仕様だと思われる。著作権保護を考慮した結果の仕様なのかな?
初期設定では、県名を入れることで居住地のチャンネルをスキャンし、設定可能なチャンネルを自動で設定してくれる。初期設定が終了すると、管理ソフトのmAgicTV、番組表、視聴ソフトが利用可能になる。
mAgicTVの不具合?対応
(不具合1)
例えば番組表を取得すると1分もしないうちに、異常終了してしまう。異常終了といってもブルースクリーンになるとかではなく、番組表取得処理が終了してしまう感じ。
対応
C:\Program Files (x86)\I-O DATA\mAgicTVGT にある mtvMaintainer.exe を削除する。
(不具合2)
HDMI接続されたテレビがOFFの状態で、スリープ復帰し、予約録画が始まる前に、サウンドカードが一つも検出できないとかで、録画できない。既定の再生サウンドデバイスがHDMI接続されたテレビで、そのテレビがOFFだからこういう結果?
(対応)
かなり間抜けな対応だが、マザーボードの背面ポートの音声出力端子にケーブルをつなぐ。つなぐとアナログ出力が規定に変更されてしまうが、手動でHDMIに変更しなおす。アナログが既定になっていなくてもOK。写真では黄緑のポートがアナログ音声出力。
管理者アカウントではなく、一般ユーザアカウントでmAgicTVを利用する
管理者アカウントでアプリケーションを利用するのはどうかと思うので、一般ユーザアカウントを作成し、一般ユーザアカウントでmAgicTV利用する。そのために、一般ユーザアカウントを作成する。
TVチューナー管理ソフトmAgicTV
この記事を書きながらリモート接続だとスクリーンショットとれることに気が付いた。
初回番組表取得
ログオンするとmAgicTVが自動で起動される。
番組表を選び、番組表を見るをクリック
番組表をはじめて開こうとすると番組表を取得するか聞かれる。
130分くらいかかると出てくるが、地デジ、BSだけだったせいか40分くらいで終了した。
mAgicTVの機能紹介
初回番組表取得が終わり、番組表を表示してみる。
番組表を選び、番組表を見るをクリック
番組表が表示される。番組表表示まで約5秒くらいかかる。現在オンエアー中の番組は赤枠で囲まれている。
BSをクリックするとBSの番組表に切り替わる。
検索を選ぶと番組検索できる。
検索した結果で右クリックると視聴、録画、おまかせ録画に登録が選べる
現在のおまかせ録画一覧
録画済一覧
番組表の上で右クリックすると、ここでも視聴、録画、おまかせ録画に登録などが選べる
特集番組をクリックしてみた
気になる番組の上で右クリックし予約を選んだ。
予約一覧に登録された。
注目番組をクリックしてみた。
左上のカレンダーの日付に連動して番組表も日付が変わる。
録画の保存先設定や確認しておいた方がいい設定項目
タスクバーのmAgicTVのアイコンをタブルクリックするとオプションメニューが表示される
番組取得と同時におまかせ録画を更新するようにしておく。番組取得時間や取得する放送派も選べる。
予約マージンを確認する。5秒前から録画されるように設定。なお、それより数分前にスリープから解除されるみたい。
録画保存先。デフォルトはCドライブになっているのでDドライブにした。なお、フォルダは選べず、自動的に保存先ドライブにフォルダが作成される。
iPadなどのモバイル機器転送用データを同時録画するかも設定できる。そこまでして見たいものはないので録画しないにした。
録画終了後、番組情報取得終了後にスリープ状態(ここでは休止)に移行するかどうか設定する。
iPhone、iPadにリアルタイム配信及び録画済番組を配信するかどうか設定する。
パソコンでのTV視聴と録画番組の視聴
付属の専用ソフト視聴する。mAgicTVから連携できるので、録画した番組を選ぶのにエクスプローラーからファイルを選んで再生なんて面倒なことはない。もちろん、エクスプローラーかrふぁファイルをダブルクリックで再生もできるけど。
iPadで視聴
残念がらAndroidは対応されていない。初代iPadとiPad miniで視聴してみる。TVStreamというアプリを使用する。
画面
TVStreamを起動すると、配信サーバが表示されるのでタップする。なお、パソコンは電源を入れログオンし、mAgicTVが起動状態である必要がある。
接続するとチャンネル一覧が表示される。チャンネルをタップすると配信が開始される。
なお、配信できるのは1台のみで、同時に2台のモバイルで視聴することはできない。
ブルーレイ視聴
BUFFALO BR-H1018FBS-BK にバンドルされていた Power DVD を入れた。



























































































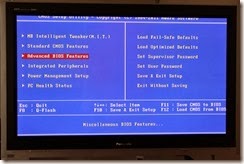

















































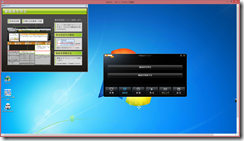

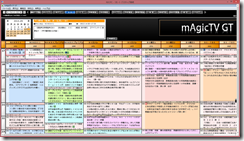

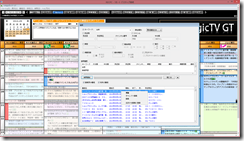




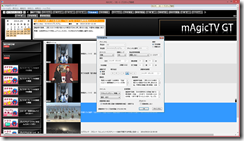





















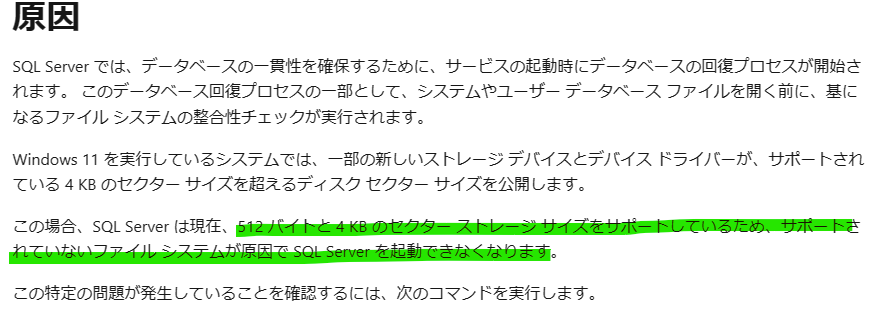


コメント
コメントを投稿