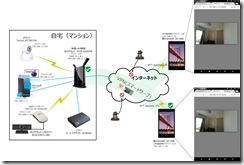渋谷区西参道沿いににあるAir Buggyは洒落た店構えのベビーカーショップ。 ごく普通のベビーカーを購入したものの、空中タイヤの滑らかそうな走りに惹かれて、Air Buggy まで買いに行った。 当時出たばかりの Air Buggy MIMI の黒を買った。 黒を選んだのは、嫁よりも私の方がベビーカーで出かけるからだ。 娘が2歳くらいまでは、毎週土曜日、日曜日の朝はAir Buggy MIMI に娘を乗せて、モーニングコーヒーを飲みに行った。 育児から解放されるからか、嫁は喜んで娘と私を送り出してくれた。 空気を入れる空中タイヤは、押し甲斐がある。アスファルトの微妙な凸凹も吸収するので、手に振動が来ない。押してて気持ちいいバギーだった。 日よけや蚊よけが標準装備、ドリンクホルダーや空気入れのデザインまでにもこだわりが見え惚れ惚れした。マフも購入したけれど、マフを取り付けた外観もクールだったな。マフを使用した全景写真が残ってない。 当時はあまり見かけない3輪バギーで、外観もクール。 7年以上もたった今でも Air Buggy MIMI が取り扱われているとは驚きだ。 Air Buggy のウェブサイトを久しぶりに覗いてみると、いくつかモデルが追加されていた。新しいモデルは、深い座面のように見えるので、腰がすわった赤ちゃんには乗り心地が良さそうだ。 もう押すこともないだろうけど、懐かしいので。