Windows 8.1 Pro 64bit に SQL Server 2014 Express をインストール
難しい手順はないけれど、一応。
事前に .NET Framework3.5 を有効化しておかないと、セットアップ時にエラーになるので、有効化しておく。

http://www.microsoft.com/ja-jp/download/details.aspx?id=42299
上記サイトから SQLEXPRADV_x64_JPN.exe をダウンロードする。

Express with Advanced Services は製品版に付属する Integration Services、Analysis Services、BI Deveropment Studio(最近はこの名前か不明)がないだけの無償版。データベースをGUIで管理できる Management Studio や Reporting Services が利用できる。他のはManagement Studio や Reporting Services が付属しないものもあるので注意。
Express with Advanced Services のインストールするには SQLEXPRADV_x64_JPN.exe をダウンロードする。

コントロールパネル → プログラム → Windows 機能の有効化または無効化

.NET Framework 3.5(.NET 2.0 および 3.0 を含む)にチェック


インターネットから必要なファイルをダウンロードする。オフラインでも有効化できるが、その場合は Windows のインストールメディアが必要。オフラインの場合の .NET Framework 3.5 有効化の方法はまた今度。


再起動する。
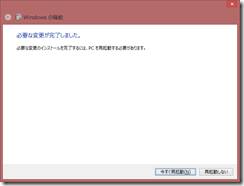
DBの実態ファイル(*.mdf)とログファイル(*.ldf)のデフォルトの置き場所を「DB」、バックアップファイル(*.bak)の置き場所を「DBBackup」とするので、事前にフォルダを作成しておく。なお、置き場所は任意に設定できるし、DBごとに変更することも可能。またインストール時に生成されるインストールファイルの置き場所を「Inst」とする。インスタンス追加時はこのインストールファイルが必要になる。

SQLEXPRADV_x64_JPN.exe を実行する。
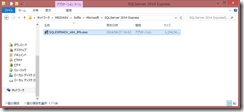
展開先を指定する。


インストールに必要なファイルが D:\SQLserver\Inst に展開された。

展開されると インストールセンター が起動するので、赤枠の方をクリックする。




デフォルトのまま。入れたくない機能があれば外す。

デフォルトのインスタンス名は「SQLExpress」になっている。

後に製品版を購入するのでなければ「既定のインスタンス」を選択。既定のインスタンスを選択するとインスタンス名は「MSSQLSERVER」になる。既定のインスタンス名は接続時や参照時に省略できるケースが多いので、これを選択しておく。明確にExpressエディションとわかるようにしておく場合は、SQLExpressでもいいと思う。

DBサーバとWEBサーバが異なる場合などは一般のドメインアカウントになると思うが、ここでは単一で動かす前提なので、デフォルトのサービスアカウントでOK。

サーバデフォルトの照合順序を指定する。ここではJapanese_CI_ASをしてした。Shapeファイルをインポートする「Shape2SQL」はJapanese_CI_ASでないとインポートできない。なお、DB毎に照合順序を指定できる。Webアプリを作る場合は「Japanese_Unicode_BIN」にして、厳格(大文字小文字は区別する)な照合と文字コードはUnicodeを使用するようにしている。

SQL認証は不要なのでWindows 統合モードのみ選択。インストール後に変更可能。SQL Server をインストールしたアカウントが、SQL Serverの管理者(サーバロール:sysadmin)となるが、ここで追加することもできる。

利用者が作成するデータベースの既定の保存先とDBバックアップファイルの既定の保存先を指定する。

変更なし。

変更なし。

変更なし。

インストールが始まる。

インストール終了。

SQL Server 2014 Express with Advanced Services で利用できる機能が追加された。

DBの実態ファイル置き場には、Reporting Services用のmdfファイルとldfファイルが生成されている。

バックアップは取得していないので空。
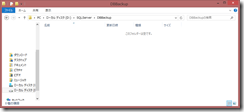
以上でインストール作業はおしまい。
事前に .NET Framework3.5 を有効化しておかないと、セットアップ時にエラーになるので、有効化しておく。

SQL Server 2014 Express の入手
Download Microsoft® SQL Server® 2014 Express from Official Microsoft Download Centerhttp://www.microsoft.com/ja-jp/download/details.aspx?id=42299
上記サイトから SQLEXPRADV_x64_JPN.exe をダウンロードする。

Express with Advanced Services は製品版に付属する Integration Services、Analysis Services、BI Deveropment Studio(最近はこの名前か不明)がないだけの無償版。データベースをGUIで管理できる Management Studio や Reporting Services が利用できる。他のはManagement Studio や Reporting Services が付属しないものもあるので注意。
Express with Advanced Services のインストールするには SQLEXPRADV_x64_JPN.exe をダウンロードする。

.NET Framework 3.5 を有効化する
Windows 8.1 では .NET Framework 3.5 は有効化されていないので、有効化する。コントロールパネル → プログラム → Windows 機能の有効化または無効化

.NET Framework 3.5(.NET 2.0 および 3.0 を含む)にチェック


インターネットから必要なファイルをダウンロードする。オフラインでも有効化できるが、その場合は Windows のインストールメディアが必要。オフラインの場合の .NET Framework 3.5 有効化の方法はまた今度。


再起動する。
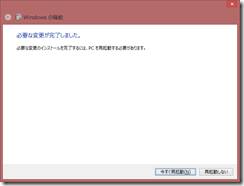
インストール
以下の手順は個人利用のWebアプリとReporting Services を自宅LAN内(workgroup)だけで利用する前提での設定で、それでもベストプラクティスと言えるかどうかはわからない。しっかり設定するなら、利用用途から事前に入念な設計に基づく設定が必要だと思う。DBの実態ファイル(*.mdf)とログファイル(*.ldf)のデフォルトの置き場所を「DB」、バックアップファイル(*.bak)の置き場所を「DBBackup」とするので、事前にフォルダを作成しておく。なお、置き場所は任意に設定できるし、DBごとに変更することも可能。またインストール時に生成されるインストールファイルの置き場所を「Inst」とする。インスタンス追加時はこのインストールファイルが必要になる。

SQLEXPRADV_x64_JPN.exe を実行する。
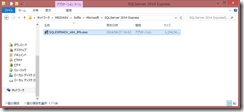
展開先を指定する。


インストールに必要なファイルが D:\SQLserver\Inst に展開された。

展開されると インストールセンター が起動するので、赤枠の方をクリックする。




デフォルトのまま。入れたくない機能があれば外す。

デフォルトのインスタンス名は「SQLExpress」になっている。

後に製品版を購入するのでなければ「既定のインスタンス」を選択。既定のインスタンスを選択するとインスタンス名は「MSSQLSERVER」になる。既定のインスタンス名は接続時や参照時に省略できるケースが多いので、これを選択しておく。明確にExpressエディションとわかるようにしておく場合は、SQLExpressでもいいと思う。

DBサーバとWEBサーバが異なる場合などは一般のドメインアカウントになると思うが、ここでは単一で動かす前提なので、デフォルトのサービスアカウントでOK。

サーバデフォルトの照合順序を指定する。ここではJapanese_CI_ASをしてした。Shapeファイルをインポートする「Shape2SQL」はJapanese_CI_ASでないとインポートできない。なお、DB毎に照合順序を指定できる。Webアプリを作る場合は「Japanese_Unicode_BIN」にして、厳格(大文字小文字は区別する)な照合と文字コードはUnicodeを使用するようにしている。

SQL認証は不要なのでWindows 統合モードのみ選択。インストール後に変更可能。SQL Server をインストールしたアカウントが、SQL Serverの管理者(サーバロール:sysadmin)となるが、ここで追加することもできる。

利用者が作成するデータベースの既定の保存先とDBバックアップファイルの既定の保存先を指定する。

変更なし。

変更なし。

変更なし。

インストールが始まる。

インストール終了。

SQL Server 2014 Express with Advanced Services で利用できる機能が追加された。

DBの実態ファイル置き場には、Reporting Services用のmdfファイルとldfファイルが生成されている。

バックアップは取得していないので空。
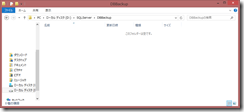
以上でインストール作業はおしまい。
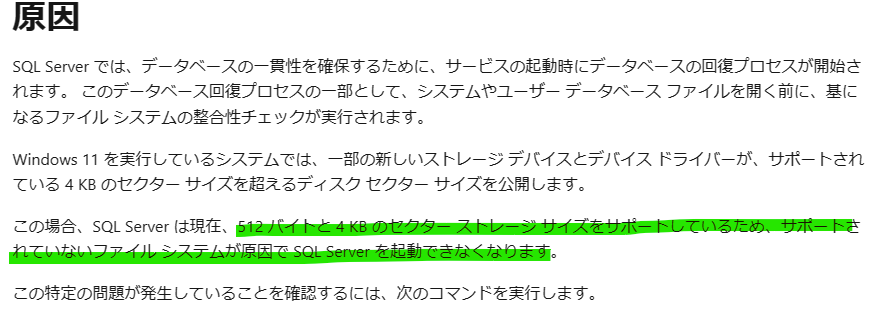


コメント
コメントを投稿