Remote Desktop Connection Manager
Remote Desktop Connection Manager の入手
我が家にはパソコンが7台ある。すべてがリモートデスクトップのホスト機能を持っている。仕事部屋のパソコンから各パソコンにリモート接続する機会が多いので、Remote Desktop Connection Manager を使用して操作性を向上してみる。Remote Desktop Connection Manager の通常インストールでは管理者権限が必要。インストーラーはmsiで提供されているので、管理者権限がなくても、これを解凍し、中にある実行ファイル等を取り出すことができる。今回は通常インストールせず、msiから実行ファイルなどを取り出し、任意の場所に配置する。
Download Remote Desktop Connection Manager from Official Microsoft Download Center
http://www.microsoft.com/en-us/download/details.aspx?id=21101
ダウンロードした RDCMan.msi は F:\Soft\Remote Desktop Connection Manager に保存した。
MSIの解凍
ここでは F:\Soft\Remote Desktop Connection Manager\RDCMan.msi をD:\Remote Desktop Connection Manager に解凍する。
start /wait msiexec /a "F:\Soft\Remote Desktop Connection Manager\RDCMan.msi" targetdir="D:\Remote Desktop Connection Manager" /qn
Remote Desktop Connection Manager の設定
RDCMan.exe をダブルクリックして起動する。なお、.NETFramework3.5が必要。
Remote Desktop Connection Manager はリモートセッションをグループ化できる。今回は一般ユーザでリモート接続する、管理者ユーザでリモート接続する2つのグループを作成してみる。以下、特に説明ない限り画像のとおり。
最上位のグループを作成する。
最上位のグループ名を「MyHome」とした。
最上位のグループ「MyHome」ができた。
グループのプロパティを設定する。ここで設定した内容は、デフォルトで下位グループに継承される。
画面サイズをカスタマイズする。Inherit from parent を外すと親のグループから継承しないで独自の設定が可能になる。「MyHome」は最上位なので Inherit from parent は関係ないけど。
横を1680にして、16x9 を押し、自動で高さを調整し、高さを945にした。
下位グループを追加する。
一般ユーザ「hogehoge」でリモート接続するグループなので、Logon Credentials タブでユーザ名とパスワードを設定する。
リモート接続元のハードディスクを接続先で使用したいので、Drives にチェックする。
接続先PCを追加する。
PC名を入れる。
PC「HTPCSV」が追加された。
HTPCSVにリモート接続してみる。左のツリーメニューがダブルクリックでもOK。
上記の要領でグループを追加し、接続先のPCを追加してみた。
いくつかのPCに接続した状態。最上位のグループ。
一般ユーザ接続グループ。
管理者ユーザ接続グループ。
接続先PCの一覧画面が小さいので大きくする。

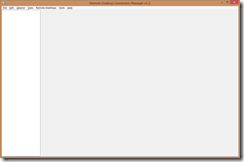



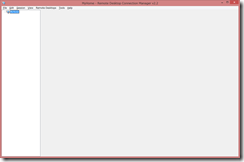




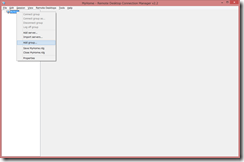




















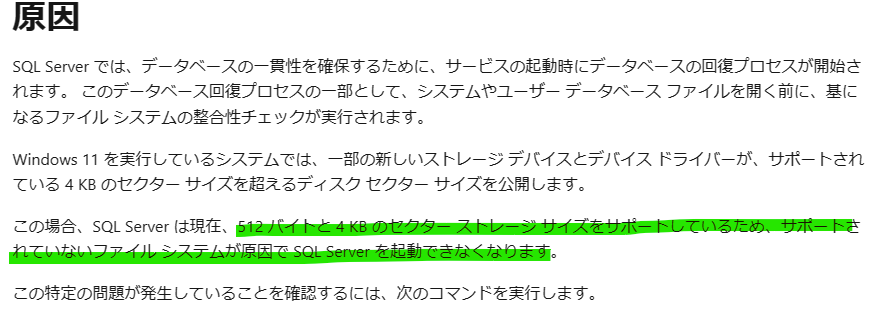


コメント
コメントを投稿