Canon PIXUS MG6730のスキャナ機能を使って複数回コピーする作業を簡素化
Nの予科教室に通う娘。
宿題は娘一人でやり丸付も娘がやっています。
私は間違えたか個所を管理し、それをコピーして、再度これやってね!と渡し、正答できるか確認するだけです。


コピーは先日購入したCanon PIXUS MG6730を使っています。
2回間違えれば、コピーも2回です。紙節約のため両面コピーしています。両面コピーするには、原稿の向きの確認と反転が必須です。コピーの度にこの作業は娘のためといえど、めんどくさいです。
私はめんどくさがり屋です。めんどくさいことは何とか楽をしようが私のポリシーです。
そこで、コピーではなくスキャンして、LAN上にあるパソコンにPDF形式で保存することにしました。
思いのほか手順が簡単だったので、コピーをやめこの方式に切り替えました。
テキストの内容を掲載できませんから、ここでは表紙と裏表紙をスキャンして印刷する手順で紹介します。
事前準備
パソコンの電源を入れ、ログインしておきます。ドライバをインストールしていないパソコンにスキャン結果を転送することはできないようです。具体的なドライバは調査していません。
スキャン作業
表紙を下にして原稿をセットし、蓋をします。

メニューでスキャンを選択します。

パソコン名とそのパソコンでログオン状態となっているユーザ名が表示されています。ここではスキャン結果をPDFで保存するようにしています。スキャンした結果は表示されているパソコンのユーザのドキュメントにPDFで保存されます。

保存先パソコンを変更したい場合は「保存/転送先」を押します。するとネットワーク上のパソコンが表示されますので保存先のパソコンを選択します。先にも書きましたが、ドライバをインストールしていないパソコン、ログオン状態でないパソコンは表示されません。

スタートボタンを押すとスキャンが開始されます。

裏表紙もスキャンしたいので、テキストをひっくりかえしてセットし、スタートボタンを押します。今回はカラースキャンではなくモノクロでスキャンします。


スキャン中

表紙、裏表紙をスキャンしたので、「読取終了」を押します。3ページ、4ページ・・・・とさらにスキャンする場合は原稿をセットしてスタートを押します。

スキャンが完了すると保存先パソコンのドキュメントにPDFファイルが出来上がりました。

PDFを開くとモノクロでスキャンされたテキストが出てきました。表紙と裏表紙は1つのPDFで、1ページ目、2ページ目となっています。


印刷
一度スキャンしてPDFにしておけば、後で何度でも印刷して娘に渡すことができます。またスキャンしたところは間違えた個所なので、間違えた個所の管理が容易になります。

PDFの編集
最近のPDFリーダーはコメントや図形を加筆するだけなら編集可能です。必要があればコメントを入れておくのもいいでしょう。
PDFの編集(ページの回転)
テキストのような冊子をスキャンする場合、原稿の向きがページごとに異なるので、回転させる必要があります。そんな時はPDF-XChange Viewerを使用してページを180度回転転させます。なのでスキャン時は原稿の向きを気にせずにスキャンし、スキャンしてできたPDFのページを回転する運用が効率的だと思います。なお、Adobe Reader DCにはページごとの回転機能がありません。Nの問題は印刷、スクリーンショットなどできないように保護されたkrm形式のPDFで配布されていて、これを開くのにAdobe Acrobat Reader DCが必要です。なので我が家では2種類のPDFリーダーが必要になります。
回転角度(90度、180度)と回転させるページを指定します。すべて、現在ページ、指定ページを選べます。

2ページ目が反転されました。

最後に
PDFにしたことで、マイファーストテスト直前の1月分の復習用に便利に使えそうです。PDFを印刷したものになら、娘に好きなように書きなぐらせてもいいので、手を動かしやすくなったかも。ただし、予科教室では同じ問題を繰り返し解けるだけの余裕があるからこのような運用となりましたが、4年生からの本科ではこんな余裕あるのでしょうか。そういう意味ではこの運用も短いものとなるかもしれません。
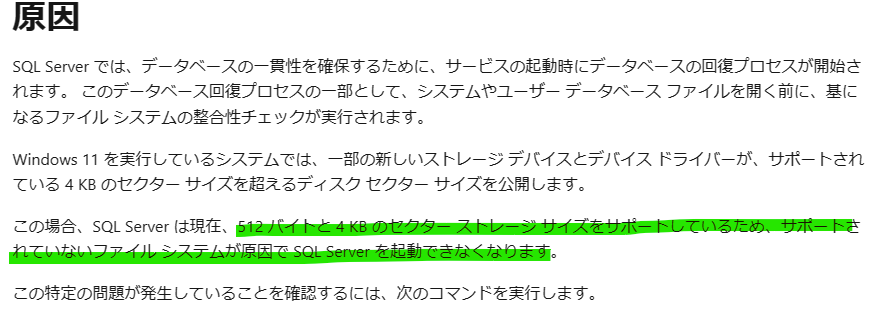


コメント
コメントを投稿