娘の部屋&おれの部屋に壁掛けホワイトボードを設置しMicrofost Lens + OneDrive で運用してみる。
関連記事
IKEAでホワイトボードを買ったけれど、少し小さかったようで、これはリビング専用ということに。そこで、娘と俺の部屋に新たにホワイトボードを設置することにした。
設置前
完成
壁に壁美人でひっかけました。
お品書き
ホワイトボード
コクヨのFB-SL23W。アルミフレームで2.7kgと軽量です。
大きさは横90cm x 縦60cm。もう一回り大きい横120cm x 縦70cmのFB-SL34Wがよかったけど、設置場所の幅が足りず断念。
壁に貼るタイプも検討したのですが、Amazonのレビューを見ていると壁紙だとはがれてしまうような書き込みが多かったので、壁掛けタイプにしました。なお、脚付きを置けるほど広い部屋ではありません。
壁美人と化粧カバー
一つで耐荷重6kgらしいので2つで12kg。ホワイトボードは2.7kgなので余裕ですね。化粧カバーなるものがあったのでそれも購入。
マーカー
シャチハタのインク補充できるタイプを選びました。
マグネットポケット
ホワイトボードにくっつけて、マーカーを収容します。
硬いスポンジ生地の隙間埋め
製品名は知らないけど、数年前にカインズホームで買ったのがあった。ホワイトボードを壁にかけたときにできる壁とホワイドボードの隙間を埋めるために使用します。
水平器
ホワイトボードを水平に取り付けるために使用します。
取り付け
ホワイトボードに留め具を取り付けます。縦方向にも取り付けできるようになっています。
壁美人をホッチキスで止めます。詳しくは「壁面収納革命「壁美人」 【動画紹介】」を参考に。
ホッチキスで止める前に、娘が書きやすい高さにしてホワイトボードを壁に合わせ、水平器で水平を確認したら、ホワイトボードの取り付け金具の穴を鉛筆でなぞってマーキングしました。
化粧カバーを取り付けます。
壁美人のフックにちょうど合う留め金具です。
水平も保たれています。
しかし、壁掛けなので下側は壁にぴったり、上側は壁美人のフックのでっぱり分だけ浮いています。
そこで上側の隙間に合わせるべく調整します。片側シールになった硬いスポンジ生地の隙間埋めを使用します。
隙間埋めをフレームの下側に貼りつけます。
隙間が埋まり、ホワイトボードを壁とほぼ平行に取り付けできました。
書いたり消したりしても、まったくぐらつきません。
完成
付属のベントレー(ペン置き)は両面テープで固定です。一度取り付けるとはがれなくなると説明書に書いてあったのと、邪魔になるので取り付けませんでした。
A4サイズのプリントを貼るとこんな感じです。
娘に書かせてみた
全体像
運用
ホワイトボードに書いた内容を簡単に保存できないか?
ホワイトボードを使ってまで説明したのは1回で理解できなかった問題や間違った問題。復習箇所の抽出にも使えるので、構成と運用を考えてみた。
(要件)
- ホワイトボードに書いた内容を簡単に保存できること
- ホワイトボードに書いた内容についてさらにコメントできること
- これらを私と娘で共有できること
- なるべく費用がかからないこと
- 印刷できること
以上の要件を満たすために考えた構成
- Microsoft Lens(無料) → ホワイトボードを撮影
- OneNote(無料) → 撮影した画像をクラウド上で保存、編集、共有
- OneNoteデスクトップ(無料) → PCで編集しやすい、印刷可能
(運用)
娘にはiPad mini とデスクトップパソコン(タッチパネルなし)Windows 8.1を使わせています。両者当然機能制限はかけてます。
Microsoft Lens でホワイトボードモードにして、ホワイトボードを撮影します。
OneNoteへ転送します。
娘のiPad mini にOneNoteをインストールしたので、転送したホワイトボード画像をOneNoteで閲覧・編集できます。
追加の画像がある場合は、Microsoft Lens で撮影し、OneDriveへ転送します。OneNoteの同じノートブックに転送してもいいのですが、新規にセクションが作成されそこにアップロードされてしまいます。そこでOneDriveに転送しておいて、OneNoteでOneDriveから画像挿入します。
テキストをドキュメントモードで撮影し、OneDrive経由で画像を追加しました。
見るだけならiPad miniでいいのですが、編集しづらいので、Windows 8.1にOneNoteデスクトップをインストールしました。
Microsoftアカウントでサインインします。なお、娘にはPCへのサインインはMicrosoftアカウントでサインインさせています。
デスクトップ版のOneNoteで開くように選択しました。
デスクトップ版のOneNoteです。
私と娘でOneNoteのノートブックを共有する
娘のノートブックの実態はOneDriveのドキュメントにあるので、OneDriveを起動し、共有設定を行います。
編集者として私を招待します。
私にメールが届きます。赤枠をクリックするとIEが起動し、娘のOneNoteのノートブックが開きます。
やはりIEでは使いにくいので、OneNoteデスクトップをインストールしました。
私が編集した内容はリアルタイムで娘のノートブックに反映されます。
OneNoteで編集することや撮影した画像をクラウドに保存することは、娘のパソコンのお勉強素材としても良さそうなのでしばらくこれで運用してみようと思います。
あくまでも手段なので、面倒で運用しきれない、学習効果が低い、復習で活用されないようなら、即やめます。
数年後の世の中では、ホワイトボードでなく家庭のテレビでいわゆる電子黒板みたいのが当たり前になっているのかな?















































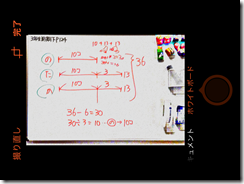





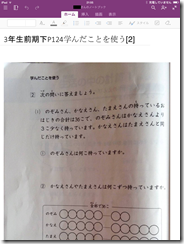






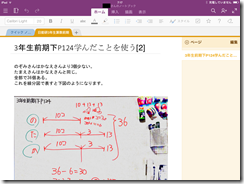

![OneNote7[5] OneNote7[5]](https://blogger.googleusercontent.com/img/b/R29vZ2xl/AVvXsEhEXM7FFAn16Tbwoqr7CUV2IhTENwYdUnbsCLTsmOXI0kJnu76xfyxEg96o4f-6XEwDuansbwi5ZUiABOtZF24a2cHogkiUOSb3xL-FZkPIE4jgyYHTvIVUGTKN6pb8GvSBUfa5VuOOu7X6/?imgmax=800)

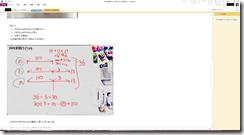
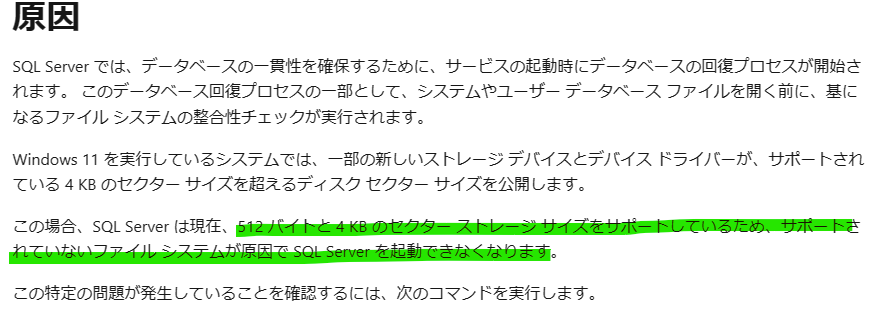


コメント
コメントを投稿