SCCM https(SSL)環境でWindows 10 を自動展開する
「System Center 2012 R2 Configuration Manager 評価ガイド-OS 展開編」に掲載されいない部分をピックアップしている。https展開をベースにしていたための設定漏れのようだ。無償で公開されている手順書には感謝すると同時に、掲載されている手順が中途半端で悩まされることも。

ブートファイル名に「SMSBoot\x64\wdsmgfw.efi」を指定する。

クライアント認証サービス証明書は「System Center 2012 R2 Configuration Manager 評価ガイド-基本環境構築編」の「6.2 証明書テンプレートの作成」で作成したSCCM クライアント用の証明書テンプレート「ConfigMgr Client Certification」を「6.5 クライアント用証明書発行の設定」の作業によりグループポリシー経由でvSVSCCMに配信されたもの。 作業はすべてSCCMサーバ。
MMCで証明書スナップインを一時的に追加し、以下の手順のようにして「ConfigMgr Client Certification」をエクスポートする。
証明書のスナップインを追加

エクスポート

秘密鍵もエクスポート


パスワードを入力。インポートすると時にここで設定してパスワードを聞かれる。
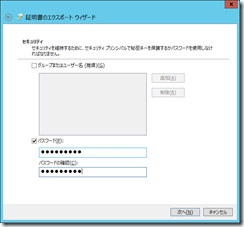
ここではデスクトップにエクスポート。

次に配布ポイントにエクスポートした証明書をインポートする
SCCMで以下のようにして証明書をインポートする。


この部分もチェックがあるか確認しておく。

Hyper-Vマネージャで下図のように仮想マシン「vWIN10C2」を作成する。

ネットワークのvSWPRVはHyper-Vのプライベートネットワークでドメインが展開するセグメント。
vWIN10C1に接続する

vWIN10C1を起動する
起動するとPXEブートでDHCPサーバからIPアドレスの払い出しを受ける。

SCCM上のWDSブートマネージャがロードされるので、エンターを押してWDSブートマネージャからネットワークブートする。なお、配布ポイントへ前述の証明書をインポートしていないとhttps環境ではこの手前でエラーになってしまう。
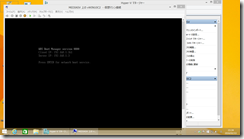
タスクシーケンスが読み込まれる


Windows 10の展開シーケンスを選択




パーティションが自動で作成される。

続いてCドライブがフォーマットされる。

SYSPREP済のWindows10展開イメージのダウンロードが始まる。

ダウンロードされたイメージがCドライブに適用されている。

イメージ適用が終了すると、ドライバ等がインストールされる。
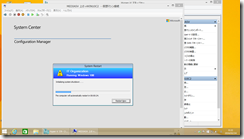
再起動後Configuration Managerのクライアントエージェントのインストールが始まる。

展開終了。イメージ選択のところとコンピュータ名入れるところだけで操作が必要なだけで、それ以外は自動。無人インストールに近いか?

ドメインのAdministratorで初回ログオン

SYSPREP済のイメージを展開しているのでOOBE?がくるがすべて自動応答される。自動応答設定はイメージ

Windows 10がインストールされた。

ドメインにも自動参加されコンピュータ名も「vWIN10C2」となっている。
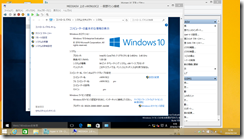
前提
- ここに記載する手順以外は「System Center 2012 R2 Configuration Manager 評価ガイド-OS 展開編」の」手順通り
- 展開はhttpsベースとする
- 展開用のWindows10マスタイメージは作成済、Workgroup構成、SYSPREP済、SCCMでイメージキャプチャ済
DHCPスコープオプション
ADのDHCPマネージャからDHCPオプションを下記のように設定する。
ブートファイル名に「SMSBoot\x64\wdsmgfw.efi」を指定する。

SCCM配布ポイントに証明書を添付する
まずクライアント認証サービス証明書をエクスポートする。(参考)
SCCM OS展開の注意点 – おうま
http://pkcblogs.expressweb.jp/?p=307
クライアント認証サービス証明書は「System Center 2012 R2 Configuration Manager 評価ガイド-基本環境構築編」の「6.2 証明書テンプレートの作成」で作成したSCCM クライアント用の証明書テンプレート「ConfigMgr Client Certification」を「6.5 クライアント用証明書発行の設定」の作業によりグループポリシー経由でvSVSCCMに配信されたもの。 作業はすべてSCCMサーバ。
MMCで証明書スナップインを一時的に追加し、以下の手順のようにして「ConfigMgr Client Certification」をエクスポートする。
証明書のスナップインを追加

エクスポート

秘密鍵もエクスポート


パスワードを入力。インポートすると時にここで設定してパスワードを聞かれる。
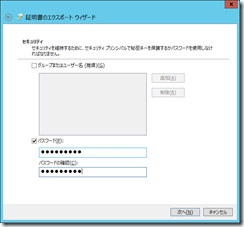
ここではデスクトップにエクスポート。

次に配布ポイントにエクスポートした証明書をインポートする
SCCMで以下のようにして証明書をインポートする。


この部分もチェックがあるか確認しておく。

ベアメタルコンピュータ(展開先のまっさらなコンピュータ)に展開する
ここではHyper-V上の仮想PCに展開する。Hyper-Vマネージャで下図のように仮想マシン「vWIN10C2」を作成する。

ネットワークのvSWPRVはHyper-Vのプライベートネットワークでドメインが展開するセグメント。
vWIN10C1に接続する

vWIN10C1を起動する
起動するとPXEブートでDHCPサーバからIPアドレスの払い出しを受ける。

SCCM上のWDSブートマネージャがロードされるので、エンターを押してWDSブートマネージャからネットワークブートする。なお、配布ポイントへ前述の証明書をインポートしていないとhttps環境ではこの手前でエラーになってしまう。
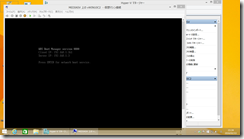
タスクシーケンスが読み込まれる


Windows 10の展開シーケンスを選択

SCCMでいうと下記のタスクシーケンスを選択したことになる。コンピューターネーム「vWIN10C2」を設定する。



パーティションが自動で作成される。

続いてCドライブがフォーマットされる。

SYSPREP済のWindows10展開イメージのダウンロードが始まる。

SCCM上にあらかじめ作成しておいた展開イメージは下図のとおり
ダウンロードされたイメージがCドライブに適用されている。

イメージ適用が終了すると、ドライバ等がインストールされる。
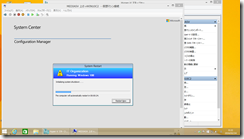
再起動後Configuration Managerのクライアントエージェントのインストールが始まる。

展開終了。イメージ選択のところとコンピュータ名入れるところだけで操作が必要なだけで、それ以外は自動。無人インストールに近いか?

ドメインのAdministratorで初回ログオン

SYSPREP済のイメージを展開しているのでOOBE?がくるがすべて自動応答される。自動応答設定はイメージ

Windows 10がインストールされた。

ドメインにも自動参加されコンピュータ名も「vWIN10C2」となっている。
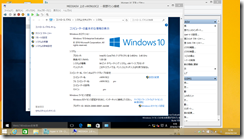



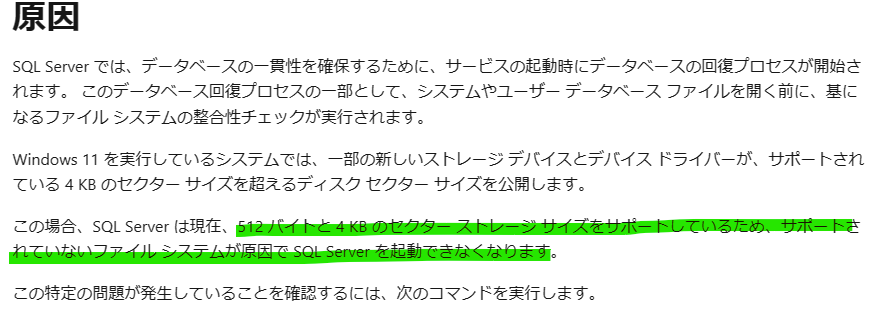


コメント
コメントを投稿