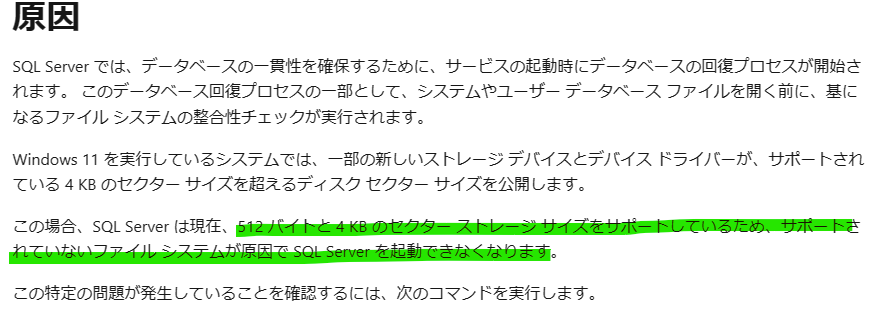VyOS にイーサーネットインターフェースを追加する -その2-
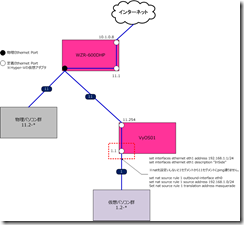
やること 仮想パソコン群を収容するセグメント1をVyOSに追加します。赤枠のところです。 結果、セグメント1からセグメント1を経由してインターネットへアクセス可能になります。 作業 セグメント1用に、VyOSにイーサーネットインターフェース「eth1」を追加します。 ここで躓きました。 set interfaces ethernet eth1 address 192.168.1.1/24 でイーサーネットインターフェース「eth1」を追加しようとすると、「eth1」は存在しないから失敗した!となります。存在しないから今から作るんじゃい!ボケッ!と悩んでいろいろやること30分。 ※下図ではエラーを出すためにeth2を追加しようとしたところです。 あ、仮想ルーター「VyOS」にバインドしているネットワークアダプター1個しかない。そういうことか?物理に置き換えればあたり前なのですが、仮想なので、仮想マシンにネットワークアダプターをバインドしなくても、イーサーネットインターフェースを次々に追加できると勘違いしてました。バインドされている仮想ネットワークアダプター一つにつき、1つのイーサーネットインターフェースということみたいです。なんせ物理のルーターも触ったことないので・・・ ということで、「VyOS」に仮想ネットワークアダプターを一つ追加します。追加する仮想ネットワークアダプターはプライベートの「vSWPRV」です。 (コマンド) set interfaces ethernet eth1 address 192.168.1.1/24 commit ※ NATを設定する前はセグメント11から1セグメント1にping通りません。 set nat source rule 1 outbound-interface eth1 set nat source rule 1 source address 192.168.1.0/24 set nat source rule 1 translation address masquerade commit save セグメント11からセグメント1への経路情報をWZR-600DHPに設定します。 これでセグメント1からセグメント11へ、セグメン...