Synology DS215J を購入しWordPressを立ち上げる
自宅LANで運用するWordPressで家族日記を書きたいので、Synology DS215Jを購入した。詳しくは湯の如し: Synology DS215J でWordPress を立ち上げて家族日記を構築する 探り編 その3「確定」を参照。
設置
USB3.0とUSB2.0ポートがある。外付けHDDケースを接続できるらしい。
DSM(Disk Station Manager)インストール
データを保存するだけでなくWordPressをはじめ、いろいろな機能を実装できるらしいので、初回起動時にOS(DSM)をインストールする。
Synology DS215J をLAN につないだら、http://diskstation:5000 にアクセスする。あとは画面の指示に従うだけ。
Synology DS215J は DHCPからIPアドレスを付与されるので、IPアドレスで Disk Station Manager にアクセスする。
ここでは http://universecapital:5000/webman/index.cgi
WordPressの立ち上げ
下記を見ながら立ち上げた。ありがとう。
DS215JにWordPressをインストールしてみた | おうま
MariaDBを管理するphpMyAdminをインストール。Web Stationを有効化しろとくる。
Web Station有効化画面に誘導されるので有効化する。
phpMyAdminを開いて管理者(root)パスワードを変更する。
さっき変更したMariaDBのrootパスワードを求められるので入力。
本稼働用にWestern Digitalの Red 4TB 3.5inch SATA6.0 64MB IntelliPower WD40EFRX をAmazonで購入。19980円ナリ。
















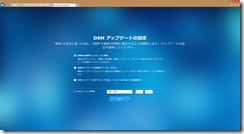


















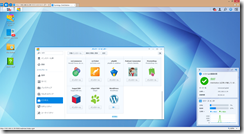

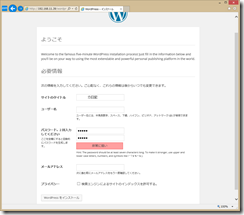

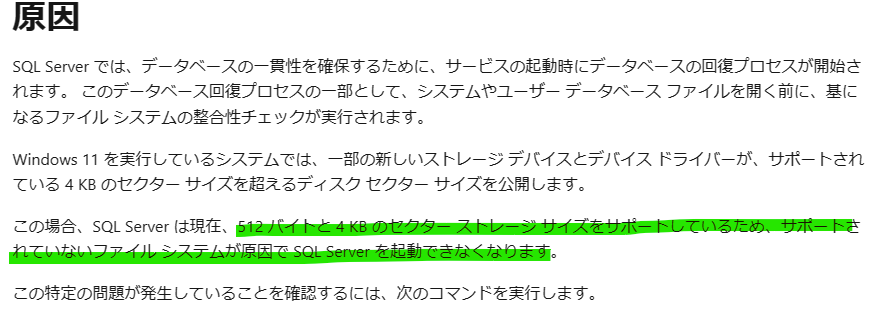


コメント
コメントを投稿