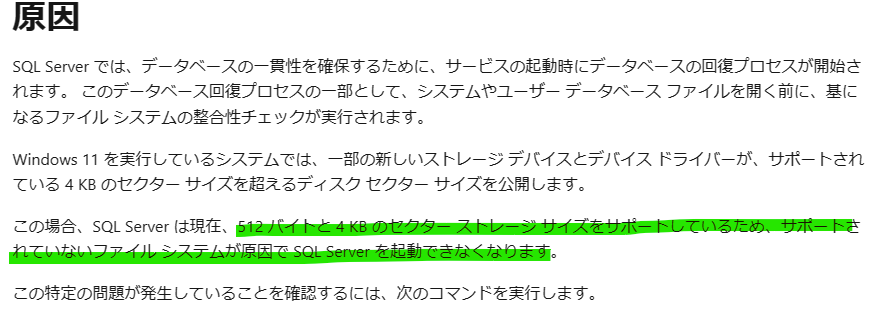我が家のホームシアター Ver7.0 2023/12/17

ホームシアター歴約20年。現在の我が家のホームシアターを紹介します。 我が家の最大の特徴 MovieJukeBox は下記参照 HTPC(ホームシアター用パソコン)を利用した動画管理Webアプリ「MovieJukeBox」 (yunogotoshi.blogspot.com) 過去の我が家のホームシアターは 2023年6月我が家のホームシアター (yunogotoshi.blogspot.com) サブウーハー Paradigm Defiance V10 導入 我が家のホームシアター 2022年6月時点 (yunogotoshi.blogspot.com) 我が家のホームシアター2022年6月版その1 TAGO STUDIO T3-01とiFi ZEN DACの導入 (yunogotoshi.blogspot.com) 2021年末のホームシアター構成 (yunogotoshi.blogspot.com) 我が家のホームシアター (yunogotoshi.blogspot.com) 構成変更点 フロントスピーカーをYAMAHA NS-6HX から DALI OBERON 7 へ変更 ホームシアター部屋にPlayStation 5 を追加 リビングでEDFするのが肩身狭いし、プロジェクターでリモートプレイだとややかくかくするから購入、購入したらしたで猛烈に批判を浴びた・・・ AVアンプを YAMAH AVENTAGE RX-A1070 から ONKYO TX-RZ50 変更 ゲーミングサブPCのGPUを RTX-2060 から RTX-4060 Tiに変更 HTPCのメモリーを16GBから32GBへ増量 特に効果はないがAmazonBlackFridayで安かったので AVレシーバー → プロジェクターのHDMIケーブルを HDMI2.1(光ケーブル) に変更 今回の変更による視聴環境の変化 HDR10環境になった 4K 60Hzになった スピーカーとAVアンプ変更でパワーが上がった Dolby ATMOS環境にした(5.1.2) 物理構成図 論理構成図 現在のシアタールーム 広角レンズ...